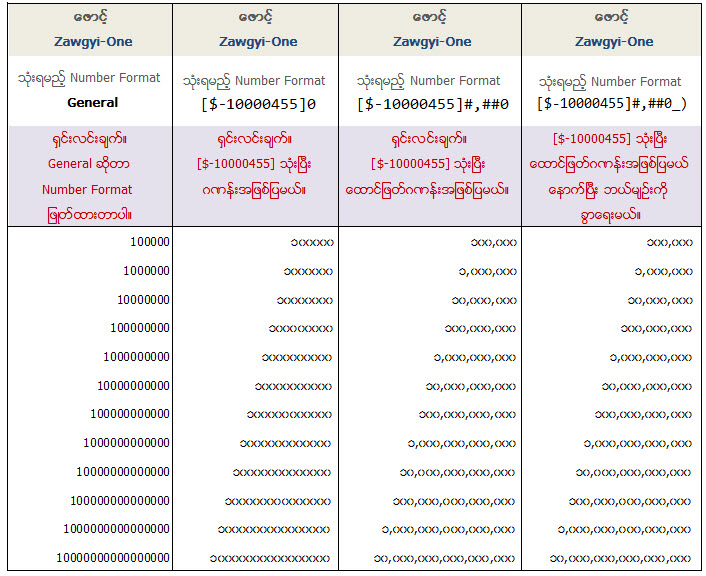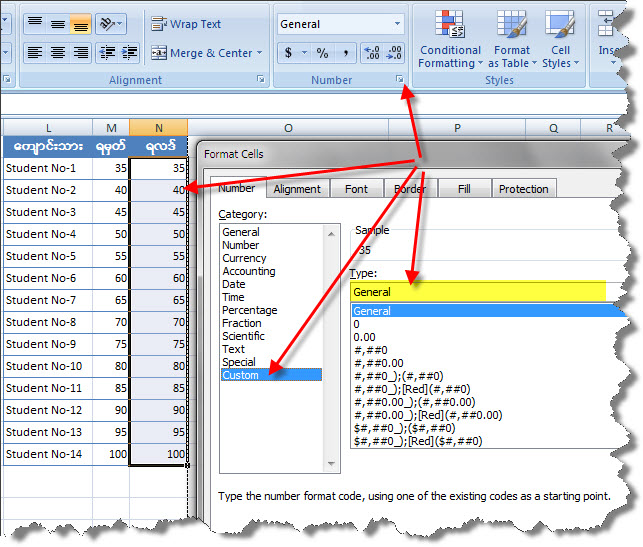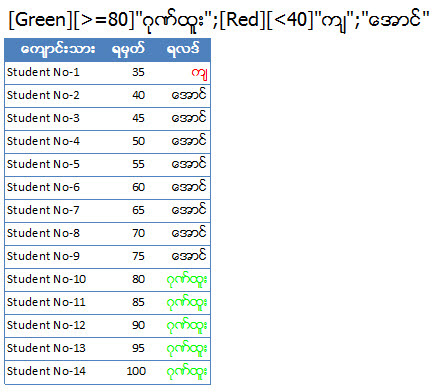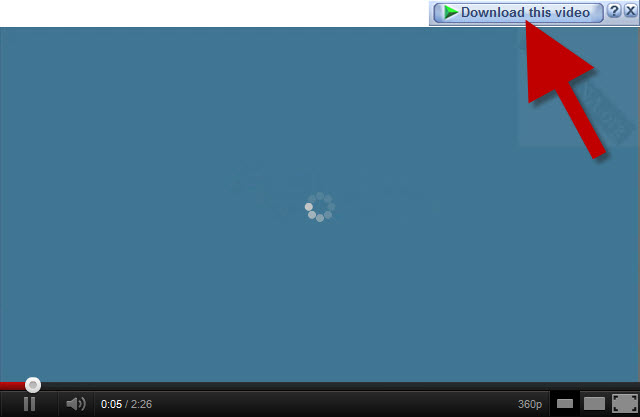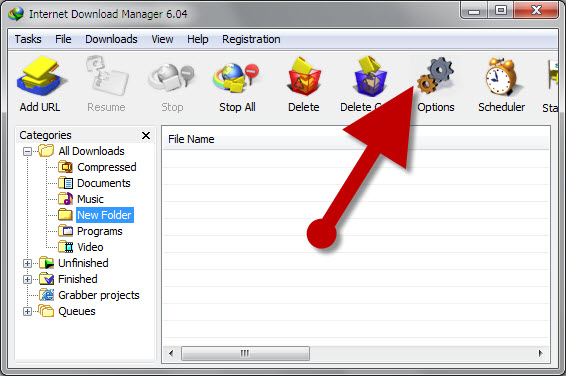ေနာင္ လိုအပ္လာရင္ ျပန္ ကိုးကားလို႕ ရေအာင္ တလက္စတည္း ဘာလို႕ Excel မွာ ျမန္မာလို ႐ိုက္လို႕ တြက္ခ်က္လို႕ ရသြားတာလဲ ဆိုတာ ေဖာ္ျပပါရေစ။
Excel မွာ ျမန္မာလို ႐ိုက္လို႕ တြက္ခ်က္လို႕ ရသြားတာ custom format မွာ "locale component" ထည္သြင္း ေဖာ္ျပလိုက္လို႔ပါ။ သတိထားမိမွာေပါ့ [$-10000455] ဆိုတဲ့ ကိန္းစုပါ။ ေလးေထာင့္ကြင္းထဲ ထည့္ထားတယ္။ $- နဲ႕ အစခ်ီ ရပါတယ္။ အဲ့တာ locale component ပါ။
သ႐ုပ္ခြဲၾကည့္မယ္ဆိုရင္... [$- ] ကို ဖယ္လိုက္ရင္ ...
10 00 0455 ဆိုၿပီး အပိုင္း (၃) ပိုင္း ပါဝင္ပါတယ္။
ဒါဟာ (Numeral shape) + (Calendar type) + (Locale and language) ပဲ ျဖစ္ပါတယ္။
ပထမအပိုင္းက Numeral shape ကို ညႊန္းပါတယ္။
10 က Myanmar ပါ။ (10 ကို ေပးလိုက္တဲ့ အတြက္ ၁ ၂ ၃ ၄ ၅ ေတြကို ကိန္းဂဏန္းေတြအျဖစ္ လက္ခံေဖာ္ျပေပးပါတယ္။
ဒုတိယအပိုင္းက Calendar type ကို ညႊန္းပါတယ္။
00 လို႔ ေပးလိုက္ပါတယ္။ ျမန္မာ ျပကၡဒိန္က အဆင္မေျပေသးဘူးဆိုေတာ့လည္း သံုည ေပါ့ဗ်ာ ...
တတိယအပိုင္းက Locale and language ကို ညႊန္းပါတယ္။
0455 က ျမန္မာရဲ႕ Locale ID (LCID) ျဖစ္ပါတယ္။
[$-10000455] ဆိုတဲ့ "locale component" ေက်းဇူးနဲ႕ ၁ ၂ ၃ ၄ ၅ ေတြ Excel မွာ လူရာဝင္ခဲ့ပါၿပီ...။ :)
ဒါကို Myanmar Family ဖိုရမ္ မွာ 23 DEC 2011 က ျဖည့္စြက္ေဖာ္ျပခဲ့ပါတယ္။
ကိုးကားရာ source:
NUMERAL SHAPE CODES
The numeral shape code determines what the numbers will look like in the formatted cells.
CALENDAR TYPE CODES
The calendar type code allows you to select which calendar will be applied to the number format.
LOCALE AND LANGUAGE DESIGNATION CODES
The locale and language designation code component allows you to specify which locale should be applied to the number format. This number requires the hexadecimal value of the Locale Identifier (LCID) for the appropriate language and location.
Once the locale specifier has been added to a number format, numbers typed in the formatted cells will be formatted using the appropriate locale-specific information.
Locale IDs Assigned by Microsoft
The following table lists the locales/languages with an assigned Locale ID (LCID). The purpose of the document is to help developers who are defining NLS services (sorting, time/date formatting, and keyboards/IMEs) for locales that do not yet have native support in Windows to avoid conflict.
Note:The appearance of a language/locale on this list does not indicate that Microsoft will offer support for it in the future.
Excel မွာ ျမန္မာလို ႐ိုက္လို႕ တြက္ခ်က္လို႕ ရသြားတာ custom format မွာ "locale component" ထည္သြင္း ေဖာ္ျပလိုက္လို႔ပါ။ သတိထားမိမွာေပါ့ [$-10000455] ဆိုတဲ့ ကိန္းစုပါ။ ေလးေထာင့္ကြင္းထဲ ထည့္ထားတယ္။ $- နဲ႕ အစခ်ီ ရပါတယ္။ အဲ့တာ locale component ပါ။
သ႐ုပ္ခြဲၾကည့္မယ္ဆိုရင္... [$- ] ကို ဖယ္လိုက္ရင္ ...
10 00 0455 ဆိုၿပီး အပိုင္း (၃) ပိုင္း ပါဝင္ပါတယ္။
ဒါဟာ (Numeral shape) + (Calendar type) + (Locale and language) ပဲ ျဖစ္ပါတယ္။
ပထမအပိုင္းက Numeral shape ကို ညႊန္းပါတယ္။
10 က Myanmar ပါ။ (10 ကို ေပးလိုက္တဲ့ အတြက္ ၁ ၂ ၃ ၄ ၅ ေတြကို ကိန္းဂဏန္းေတြအျဖစ္ လက္ခံေဖာ္ျပေပးပါတယ္။
ဒုတိယအပိုင္းက Calendar type ကို ညႊန္းပါတယ္။
00 လို႔ ေပးလိုက္ပါတယ္။ ျမန္မာ ျပကၡဒိန္က အဆင္မေျပေသးဘူးဆိုေတာ့လည္း သံုည ေပါ့ဗ်ာ ...
တတိယအပိုင္းက Locale and language ကို ညႊန္းပါတယ္။
0455 က ျမန္မာရဲ႕ Locale ID (LCID) ျဖစ္ပါတယ္။
[$-10000455] ဆိုတဲ့ "locale component" ေက်းဇူးနဲ႕ ၁ ၂ ၃ ၄ ၅ ေတြ Excel မွာ လူရာဝင္ခဲ့ပါၿပီ...။ :)
ဒါကို Myanmar Family ဖိုရမ္ မွာ 23 DEC 2011 က ျဖည့္စြက္ေဖာ္ျပခဲ့ပါတယ္။
ကိုးကားရာ source:
NUMERAL SHAPE CODES
The numeral shape code determines what the numbers will look like in the formatted cells.
CALENDAR TYPE CODES
The calendar type code allows you to select which calendar will be applied to the number format.
LOCALE AND LANGUAGE DESIGNATION CODES
The locale and language designation code component allows you to specify which locale should be applied to the number format. This number requires the hexadecimal value of the Locale Identifier (LCID) for the appropriate language and location.
Once the locale specifier has been added to a number format, numbers typed in the formatted cells will be formatted using the appropriate locale-specific information.
Locale IDs Assigned by Microsoft
The following table lists the locales/languages with an assigned Locale ID (LCID). The purpose of the document is to help developers who are defining NLS services (sorting, time/date formatting, and keyboards/IMEs) for locales that do not yet have native support in Windows to avoid conflict.
Note:The appearance of a language/locale on this list does not indicate that Microsoft will offer support for it in the future.
Shrek® @ Facebook
Shrek® @ Blog Spot
Shrek® @ WordPress
Shrek® @ Real Family Google mailing Group