အမွတ္ ( ၄၀ ) ေအာက္ဆို က်၊
( ၄၀ ) ႏွင့္အထက္ ေအာင္၊
( ၈၀ ) ႏွင္အထက္ ဂုဏ္ထူး ဆိုပါစို႕။
ေအာင္စာရင္း မွာ စာေမးပြဲရလဒ္ ( ေအာင္၊ က်၊ ဂုဏ္ထူး ) ကို ေဘး ေကာ္လံမွာ လက္နဲ႕ ဝင္မရိုက္ပဲ ေအာ္တို ျပေစခ်င္တယ္။ ဘယ္လို လုပ္မလဲ စဥ္းစားျပခ်င္ပါတယ္။ သံုးမည့္နည္းက Excel ရဲ႕ Custom Number Format ျဖစ္ပါတယ္။( ၄၀ ) ႏွင့္အထက္ ေအာင္၊
( ၈၀ ) ႏွင္အထက္ ဂုဏ္ထူး ဆိုပါစို႕။
(*** ဤနည္းသည္ Excel ၏ Formula ကို သံုးၿပီး တြက္ထုတ္တဲ့ နည္း၊ Excel ၏ Conditional Formatting Rules စသည္တို႕နဲ႕ မသက္ဆိုင္ပါ။)
Excel Tips: Custom Number Format
ေပးထားမည့္ စာရင္းက ေအာက္ပါအတိုင္း ျဖစ္ပါတယ္။ (* ပံုမျမင္ရရင္ display images ကို ႏွိပ္ပါရန္)

ပံု(၁) ေပးထားေသာ ဇယား
အေပၚဆံုးေက်ာင္းသားရဲ႕ ရလဒ္ cell မွာ ရမွတ္ cell ကို ျပန္ reference လုပ္ပါမယ္။

ပံု(၂) ရလဒ္ cell မွာ ရမွတ္ cell ကို ျပန္ reference လုပ္ပံု
ၿပီးေတာ့ အလားတူ reference ကို ေက်ာင္းသားအားလံုးအတြက္ drag လုပ္ေပးလိုက္ပါမယ္။

ပံု(၃) cell reference ကို ေက်ာင္းသားအားလံုးအတြက္ drag လုပ္ေပးလိုက္ပံု
အခုဆို ေက်ာင္းသားအားလံုးရဲ႕ ရလဒ္cell ေတြမွာ ရမွတ္ေတြ reference ဝင္သြားပါၿပီ။

ပံု(၄) ရလဒ္cell ေတြမွာ ရမွတ္ေတြ reference ဝင္သြားပံု
ပံု(၅) Select မွတ္ထားေသာ cell မ်ား၏ Number Format ကို ဝင္ခ်ိန္ပံု
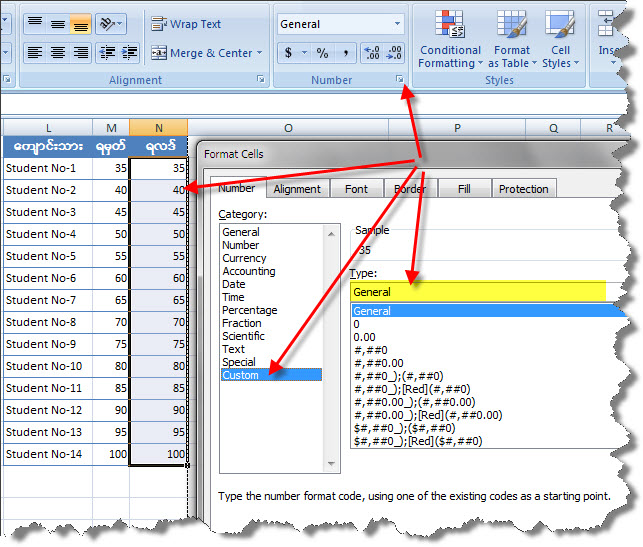
အဝါေရာင္ ခ်ယ္ထားတဲ့ ေနရာမွာ ျပင္ေရးရမည့္ စာက ေအာက္ပါ အတိုင္း ျဖစ္ပါတယ္။
[>=80]"ဂုဏ္ထူး";[<40]"က်";"ေအာင္"
ဒါကို Custom Number Format လို႕ ေခၚပါတယ္။
( ; ) ေလးနဲ႕ ကန္႔ထားတဲ့ အပိုင္း (၃) ပိုင္း ႐ွိေၾကာင္း ေတြ႕ႏိုင္ပါတယ္။

ပံု(၆) Custom Format
တစ္ပိုင္းဆီအတြက္ ကန္႔သတ္ခ်က္ကို ေလးေထာင့္ကြင္းထဲ ထည့္ေရးရပါမယ္။
အပိုင္း (၁) အတြက္ ကန္႔သတ္ခ်က္ က (၈၀) ႏွင့္ အထက္ဆိုေတာ့ >=80 ေပါ့။ ေလးေထာင့္ကြင္းထဲ ထည့္ေရးမယ္။ [>=80] လို႔ ျဖစ္သြားပါတယ္။
ကန္႔သတ္ခ်က္ၿပီးရင္ ျပလိုတဲ့ Number Format ကို ေရးရပါမယ္။ ဒီကိစၥ မွာက်ေတာ့ ၈၀ ႏွင့္အထက္ဆို ျပေစခ်င္တာက ဂုဏ္ထူး မလား? ဒါကို Double Quote ထဲ ထည့္ေရးလိုက္ပါမယ္။ "ဂုဏ္ထူး" ေပါ့။ ဒီေတာ့ [>=80]"ဂုဏ္ထူး" ျဖစ္သြားပါၿပီ။ အပိုင္း(၁) ၿပီးတာမို႔ Semi-Colon ( ; ) ခံပါတယ္။
[>=80]"ဂုဏ္ထူး" ;
အပိုင္း (၂) အတြက္ ကန္႔သတ္ခ်က္ က (၄၀) ႏွင့္ အထက္ဆိုေတာ့ >40 ေပါ့။ ေလးေထာင့္ကြင္းထဲ ထည့္ေရးမယ္။ [>40] လို႔ ျဖစ္သြားပါတယ္။ ဒီေတာ့ [<40]"က်" ျဖစ္သြားပါၿပီ။ အပိုင္း(၂) ၿပီးတာမို႔ Semi-Colon ( ; ) ခံပါတယ္။
[<40]"က်" ;
အပိုင္း (၃) အတြက္ ကန္႔သတ္ခ်က္ မလိုအပ္ေတာ့ပါဘူး။ ကန္႔သတ္ခ်က္(၁) နဲ႕ ကန္႔သတ္ခ်က္(၂) ဆီက လြတ္ကင္းသမွ် ရမွတ္ေတြ အားလံုး အက်ံဳးဝင္ပါမယ္။ ဒီေတာ့ ျပစရာ ဆိုလို႔ Custom Format တစ္ခုပဲ က်န္ပါမယ္။ "ေအာင္" သက္သက္ပါပဲ။
Custom Format ကို စိတ္တိုင္းက်ၿပီ ဆိုရင္ အိုေက ႏွိပ္လိုက္ပါ။ ရလဒ္ ေကာ္လံမွာ ေအာက္ပါအတိုင္း ျမင္ေတြ႔ ရပါလိမ့္မယ္။ဒါကို Custom Number Format လို႕ ေခၚပါတယ္။
( ; ) ေလးနဲ႕ ကန္႔ထားတဲ့ အပိုင္း (၃) ပိုင္း ႐ွိေၾကာင္း ေတြ႕ႏိုင္ပါတယ္။

ပံု(၆) Custom Format
တစ္ပိုင္းဆီအတြက္ ကန္႔သတ္ခ်က္ကို ေလးေထာင့္ကြင္းထဲ ထည့္ေရးရပါမယ္။
အပိုင္း (၁) အတြက္ ကန္႔သတ္ခ်က္ က (၈၀) ႏွင့္ အထက္ဆိုေတာ့ >=80 ေပါ့။ ေလးေထာင့္ကြင္းထဲ ထည့္ေရးမယ္။ [>=80] လို႔ ျဖစ္သြားပါတယ္။
ကန္႔သတ္ခ်က္ၿပီးရင္ ျပလိုတဲ့ Number Format ကို ေရးရပါမယ္။ ဒီကိစၥ မွာက်ေတာ့ ၈၀ ႏွင့္အထက္ဆို ျပေစခ်င္တာက ဂုဏ္ထူး မလား? ဒါကို Double Quote ထဲ ထည့္ေရးလိုက္ပါမယ္။ "ဂုဏ္ထူး" ေပါ့။ ဒီေတာ့ [>=80]"ဂုဏ္ထူး" ျဖစ္သြားပါၿပီ။ အပိုင္း(၁) ၿပီးတာမို႔ Semi-Colon ( ; ) ခံပါတယ္။
[>=80]"ဂုဏ္ထူး" ;
အပိုင္း (၂) အတြက္ ကန္႔သတ္ခ်က္ က (၄၀) ႏွင့္ အထက္ဆိုေတာ့ >40 ေပါ့။ ေလးေထာင့္ကြင္းထဲ ထည့္ေရးမယ္။ [>40] လို႔ ျဖစ္သြားပါတယ္။ ဒီေတာ့ [<40]"က်" ျဖစ္သြားပါၿပီ။ အပိုင္း(၂) ၿပီးတာမို႔ Semi-Colon ( ; ) ခံပါတယ္။
[<40]"က်" ;
အပိုင္း (၃) အတြက္ ကန္႔သတ္ခ်က္ မလိုအပ္ေတာ့ပါဘူး။ ကန္႔သတ္ခ်က္(၁) နဲ႕ ကန္႔သတ္ခ်က္(၂) ဆီက လြတ္ကင္းသမွ် ရမွတ္ေတြ အားလံုး အက်ံဳးဝင္ပါမယ္။ ဒီေတာ့ ျပစရာ ဆိုလို႔ Custom Format တစ္ခုပဲ က်န္ပါမယ္။ "ေအာင္" သက္သက္ပါပဲ။

ပံု(၇) Custom Format သံုးထားေသာ ရလဒ္ေကာ္လံ
မွတ္ခ်က္။ ကန္႔သတ္ခ်က္ ၂ ခုနဲ႕ ပိုင္းျခားႏိုင္တဲ့ ေဖာ္ျပခ်က္ေတြ လိုအပ္မယ္ဆိုရင္ ေဖာ္ျမဴလာေတြ ႐ႈပ္႐ႈပ္႐ွက္႐ွက္ ေျဖ႐ွင္းစရာ မလိုဘဲ လက္တန္းလုပ္ႏိုင္တဲ့ Excel ရဲ႕ Custom Format အေၾကာင္း ေဖာက္သည္ခ်ပါတယ္ ခင္ဗ်ာ။ တစ္ခုမွတ္ထားရမွာက အပိုင္း (၃) အတြက္ ကန္႔သတ္ခ်က္ ထပ္မံ ေဖာ္ျပခြင့္ မ႐ွိပါဘူး။ ကန္႔သတ္ခ်က္(၁) နဲ႕ ကန္႔သတ္ခ်က္(၂) ဆီက လြတ္ကင္းသမွ် အားလံုး အက်ံဳးဝင္ပါမယ္။
ဒီအဆင့္ကို အေျခခံလို႕ သတ္မွတ္မယ္ဆိုရင္ ေနာက္ တစ္ဆင့္ျမင့္တာေလး ဆက္ေျပာျပပါဦးမယ္။
--- အေပၚက အပိုင္းက နားလည္မွသာ ဆက္ဖတ္ပါ။ ----
ဆိုပါစို႔ ေက်ာင္းသားေတြရဲ႕ စာေမးပြဲ ရလဒ္ေတြ ႐ွိမယ္။ နာမည္နဲ႕ ရမွတ္ ေကာ္လံေတြ ႐ွိမယ္။ ေအာင္စာရင္းမွာ စာေမးပြဲရလဒ္ အေနနဲ႕ အမွတ္(၄၀)ေအာက္ဆို က်၊ (၄၀) ႏွင့္အထက္ ေအာင္၊ (၈၀)ႏွင့္အထက္ ဂုဏ္ထူး ဆိုပါစို႕။ စာေမးပြဲရလဒ္ ( ေအာင္၊ က်၊ ဂုဏ္ထူး ) ကို ေဘး ေကာ္လံမွာ မရိုက္ပဲ ေအာ္တို ျပေစခ်င္တဲ့ အျပင္...( က် ) ကို မွင္အနီနဲ႕၊
( ေအာင္ ) ဆို မွင္အနက္၊
( ဂုဏ္ထူး ) ဆို မွင္အစိမ္းနဲ႕ ျပေစခ်င္တယ္။ ဘယ္လို လုပ္မလဲ ?
နည္းလမ္းေတြ အမ်ားႀကီး ႐ွိပါတယ္။ (* တစ္ခုပဲ cell ကို select မွတ္ၿပီး ေဖာင့္ကို အေရာင္ျခယ္လို႕ေတာ့ မေျပာေၾကး :D)
လုပ္နည္းက ... ခုနက Custom Format မွာ ေျပာင္းေစခ်င္တဲ့ မွင္အေရာင္ေလး ေဖာ္ျပေပးလိုက္႐ံုပါပဲ။ သံုးႏိုင္တဲ့ မွင္အေရာင္ေတြက ေအာက္ပါအတိုင္းျဖစ္ပါတယ္။
| BLACK | |
| BLUE | |
| CYAN | |
| GREEN | |
| MAGENTA | |
| RED | |
| WHITE | |
| YELLOW |
သံုးမည့္ မွင္အေရာင္ကို Custom Format တြင္ ေဖာ္ျပရာမွာ အေရာင္ထည့္ေပးဘို႕ ညႊန္းမွန္း သိေစရန္ အေရာင္ကို ေလးေထာင့္ကြင္းထဲ ထည့္ေရးရပါမယ္။ * လာျပန္ၿပီ ေလးေထာင့္ကြင္း :)
(၈၀)ႏွင့္အထက္ ဂုဏ္ထူး ကို မွင္အစိမ္းနဲ႕ ျပေစခ်င္တယ္ဆိုေတာ့ [GREEN] ေပါ့။ ဒီေတာ့ အေပၚက အေျခခံမွာ အေရာင္ေတြ ထပ္ျဖည့္ၾကမယ္ ဆိုရင္....
[Green][>=80]"ဂုဏ္ထူး";
[Red][<40]"က်";
"ေအာင္"
လို႔ ျဖစ္သြားပါမယ္။ အပိုင္း (၃) ကိုေတာ့ အေရာင္ ထပ္မေပးေတာ့ပါဘူး။ နဂို CELL မွာလည္း အနက္ဆိုေတာ့ ပို ထူးမလာလို႔ပါ။
[Red][<40]"က်";
"ေအာင္"
လို႔ ျဖစ္သြားပါမယ္။ အပိုင္း (၃) ကိုေတာ့ အေရာင္ ထပ္မေပးေတာ့ပါဘူး။ နဂို CELL မွာလည္း အနက္ဆိုေတာ့ ပို ထူးမလာလို႔ပါ။

ပံု(၈) အေရာင္တန္ဘိုးပါ ေဖာ္ျပထားေသာ Custom Format
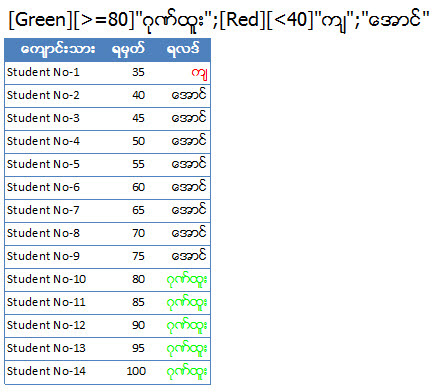
ပံု(၉) အေရာင္တန္ဘိုးပါ ေဖာ္ျပထားေသာ Custom Format သံုးထားသည့္ ရလဒ္ေကာ္လံ
*** Custom Format မွာ ေပးထားတဲ့ အေရာင္ေတြပါတဲ့ cell ကို ႐ိုး႐ိုး ေဖာင့္အေရာင္ ေျပာင္းသလို ဝင္ေျပာင္းလို႔ မရႏိုင္ပါဘူး။
တကယ္ကို စိတ္ဝင္စားဘို႕ ေကာင္းတဲ့ Excel ရဲ႕ Custom Number Format ျဖစ္ပါတယ္။ နမူနာမွာ စာေမးပြဲ ေအာင္စာရင္း အေနနဲ႕ ႐ိုး႐ိုးစင္းစင္း ေဖာ္ျပထားေပမည့္ မိတ္ေဆြရဲ႕ လက္ေတြ႕ဘဝ လုပ္ငန္းခြင္မွာလည္း တစ္ေဒါင့္တစ္ေနရာက အသံုးတည့္ပါေစေၾကာင္း ဆႏၵျပဳပါတယ္။ နမူနာ ေဆာက္ျပထားတဲ့ ဖိုင္ကို အတက္ခ်္တြဲထားပါတယ္။ 22-12-2011 (THU)
Shrek® @ Google+
Shrek® @ Facebook
Shrek® @ Blog Spot
Shrek® @ WordPress
Shrek® @ Real Family Google mailing Group
Shrek® @ Myanmar Family ဖိုရမ္
No comments :
Post a Comment
ကြန္းမန္႔ေလး ထားခဲ့ပါလား